Welcome to the IPTVPRO Smarters Pro (V7) Application, this next little guide will help you navigate some tips and tricks to familiarize yourself with this Player Application.
1. Just Installed the Application
Once the application is installed, you will see a similar screen (pictured above) that will allow you to Open the Application.
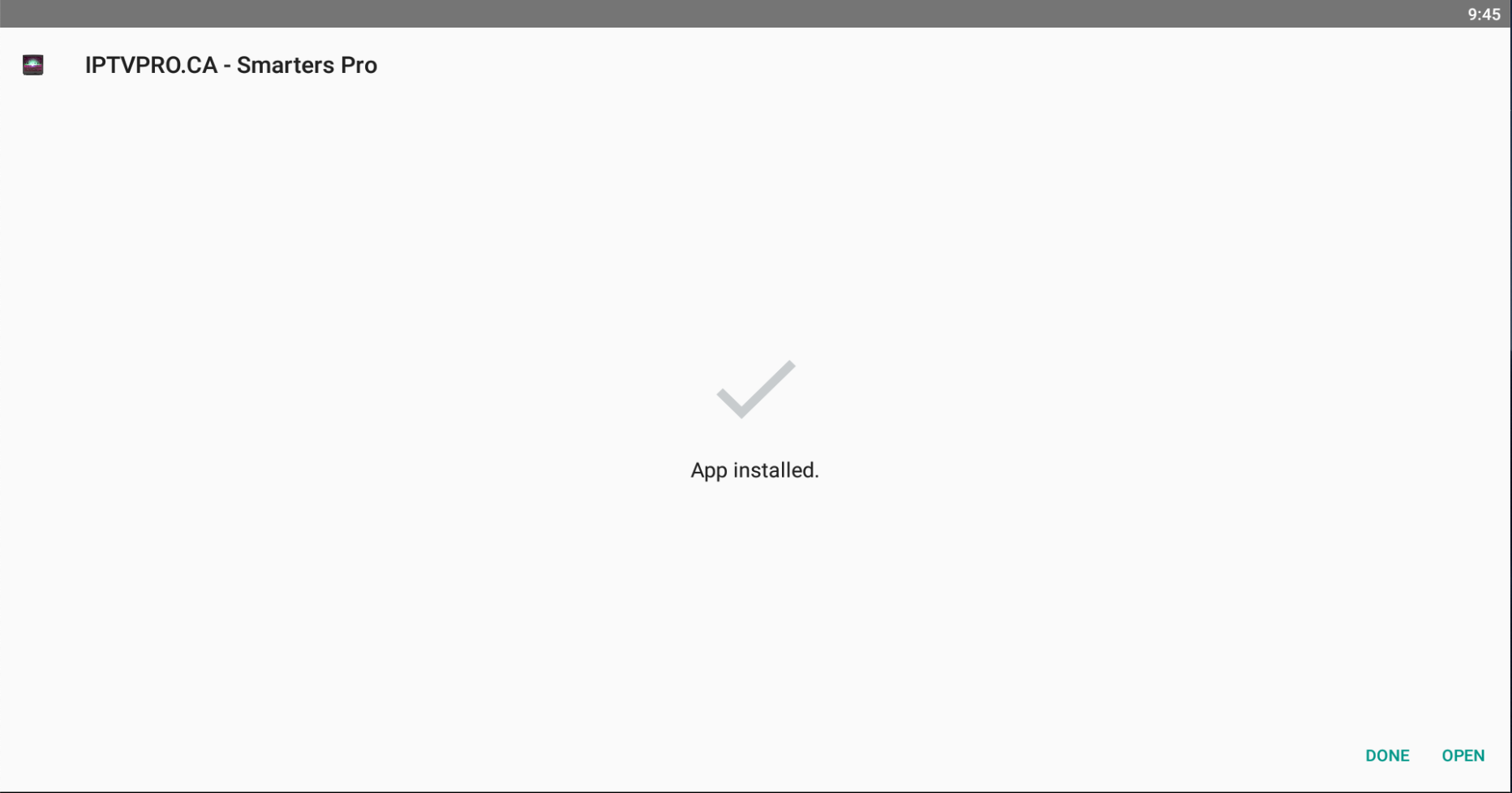
2. Login using your Credentials
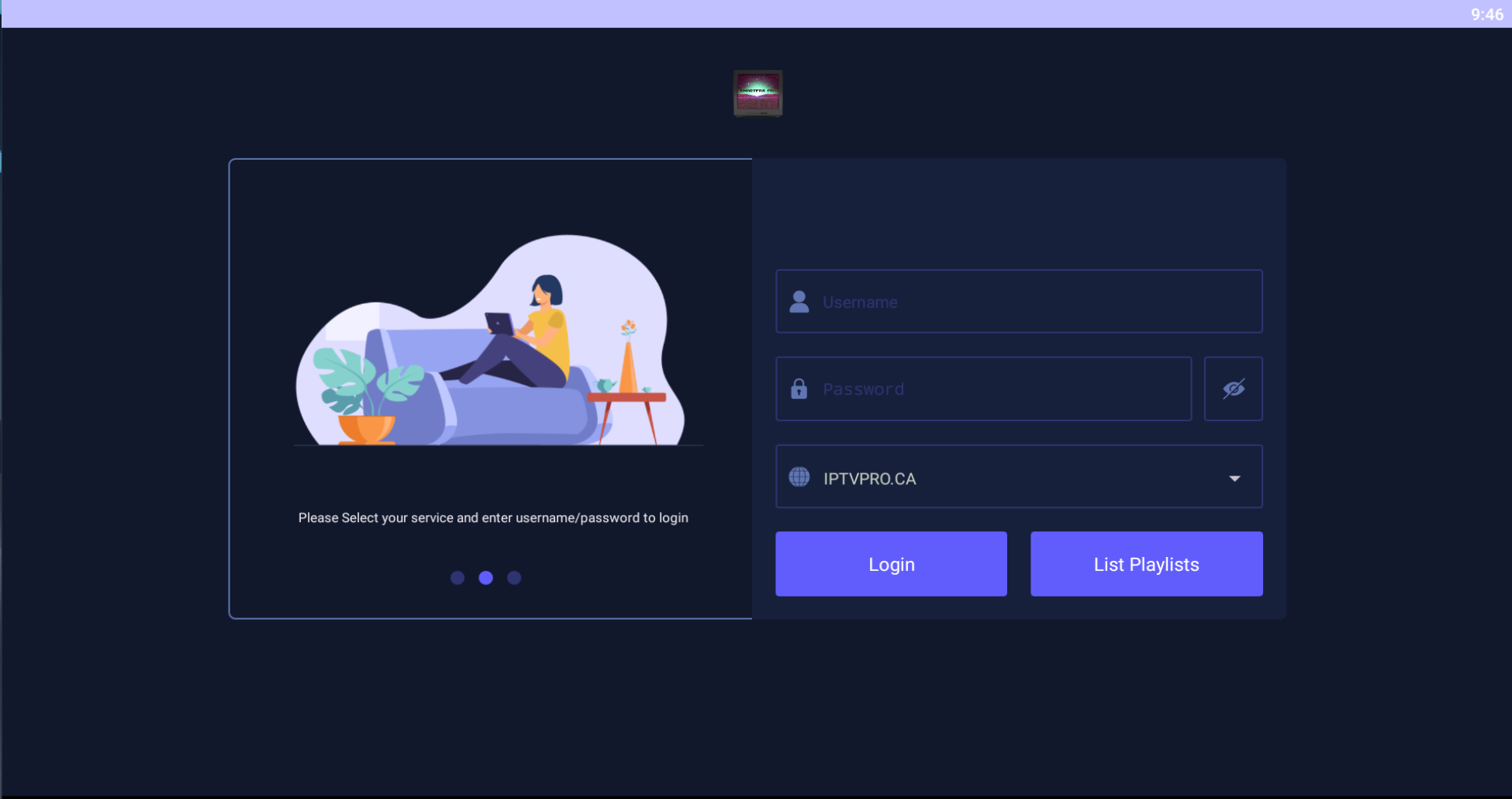
Now that you have opened the newly installed application, this initial Credentials Screen will appear. You will be using the Credentials provided by our Customer Support team via email. Make sure to input these credentials using cAsE sEnSiTiVity, as this is important. You will only need to login using your credentials once, per device. Note: you will know you are correctly logging into the IPTVPPRO.CA Servers as you will see the Web Icon with 'IPTVPRO.CA' listed as the server.
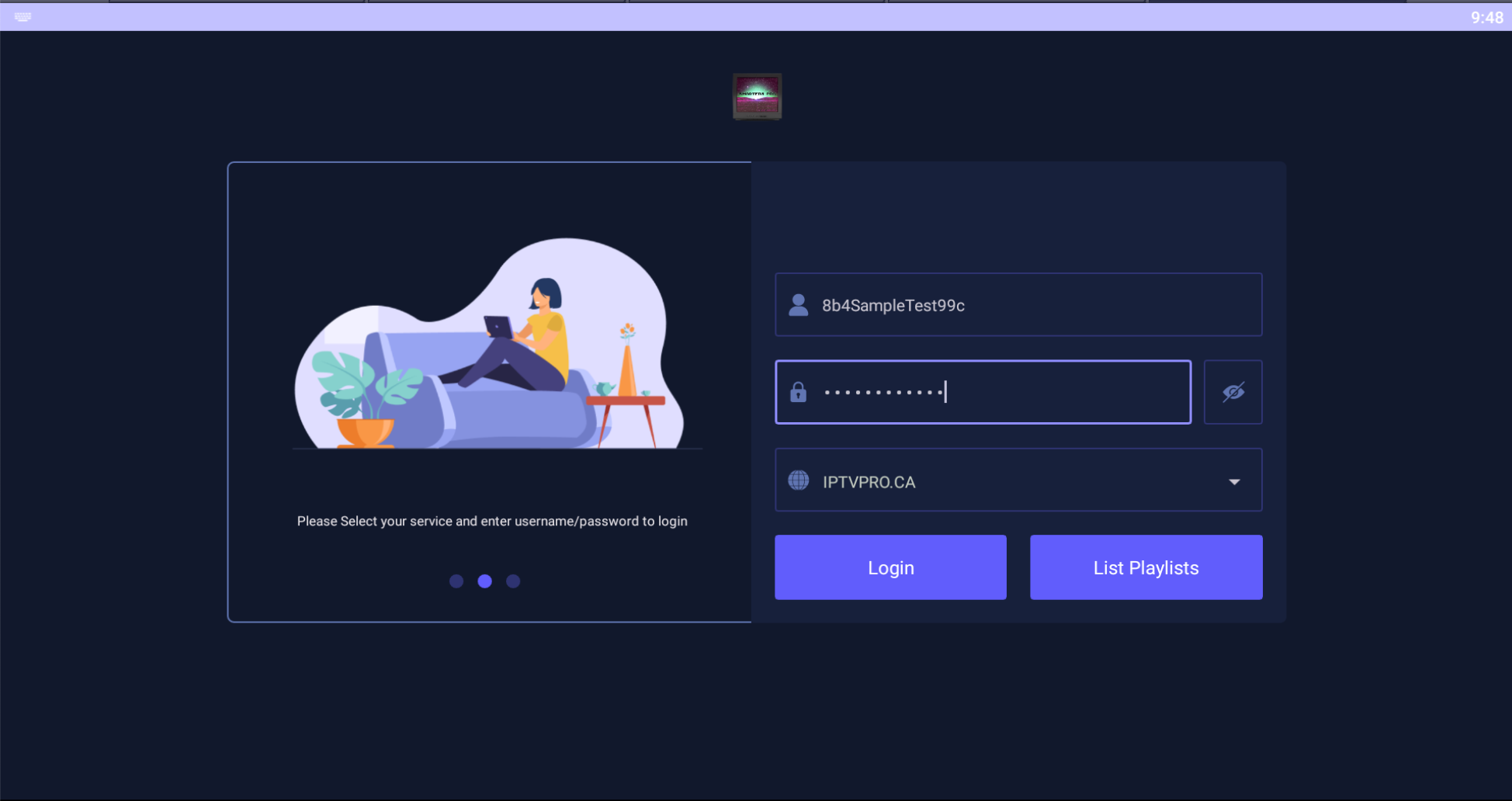
Simply click 'Login' once your credentials are inputted.
3. Downloading Data
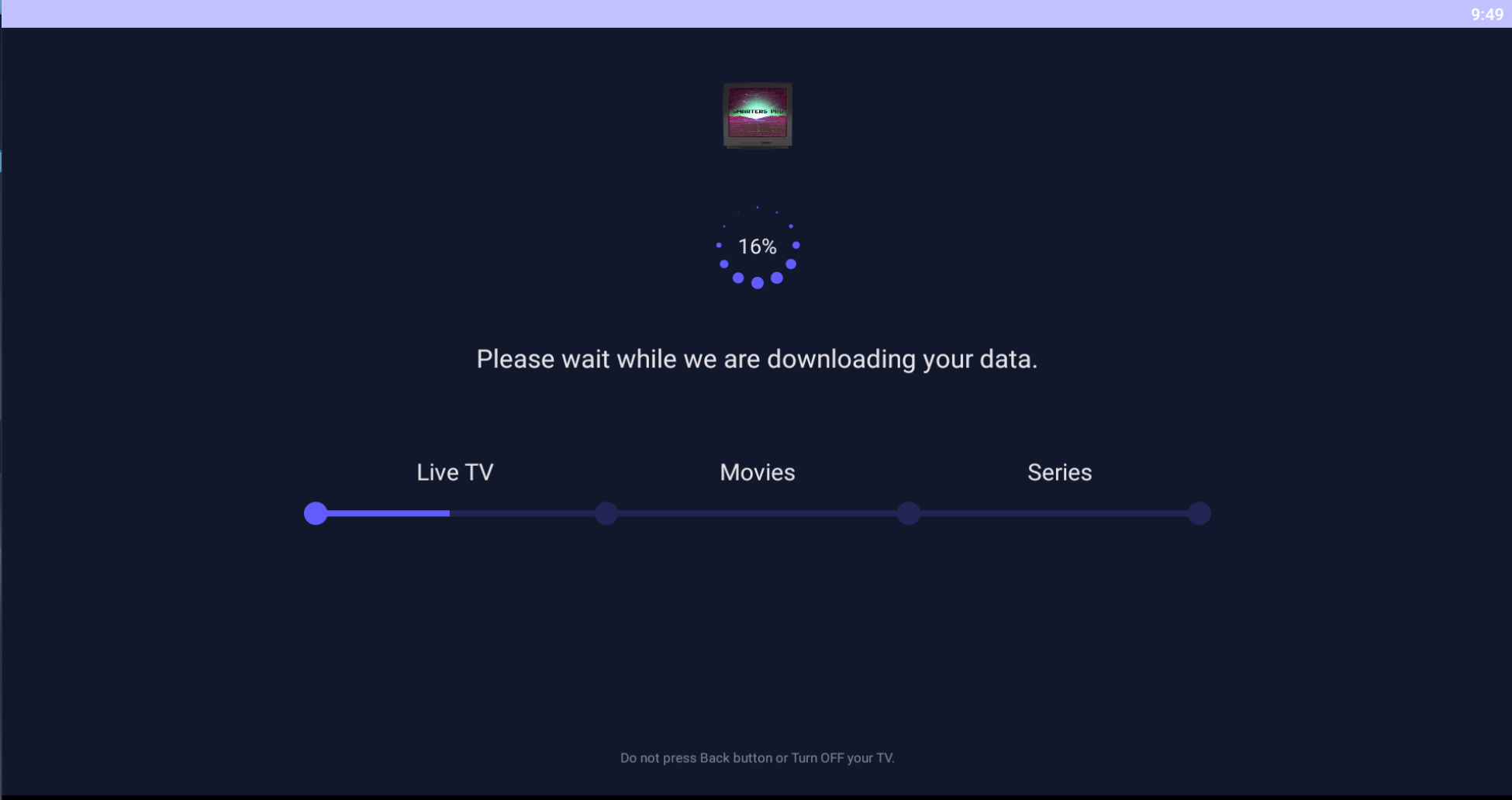
On initial Login, you will see the Data will begin to download from our servers. This includes our Live TV, Movies on Demand, and TV Series on Demand.
4. Optional Parental Pin Code
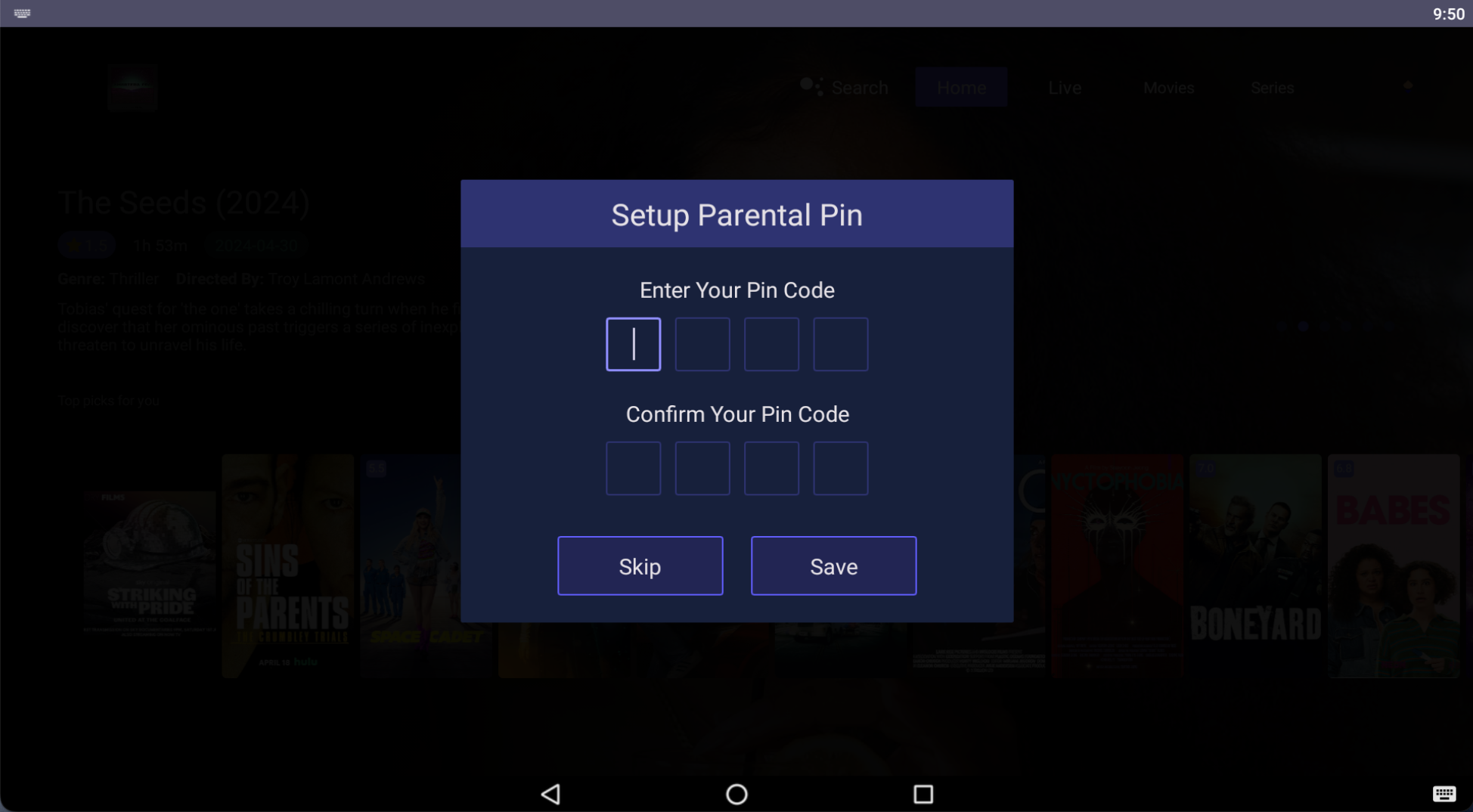
On your initial login to the Smarter's Application, an optional Pin Code setup will appear, you do not need to assign a Pin Code Password and you can always add one in the future in the player's settings.
5. Main Screen Overview
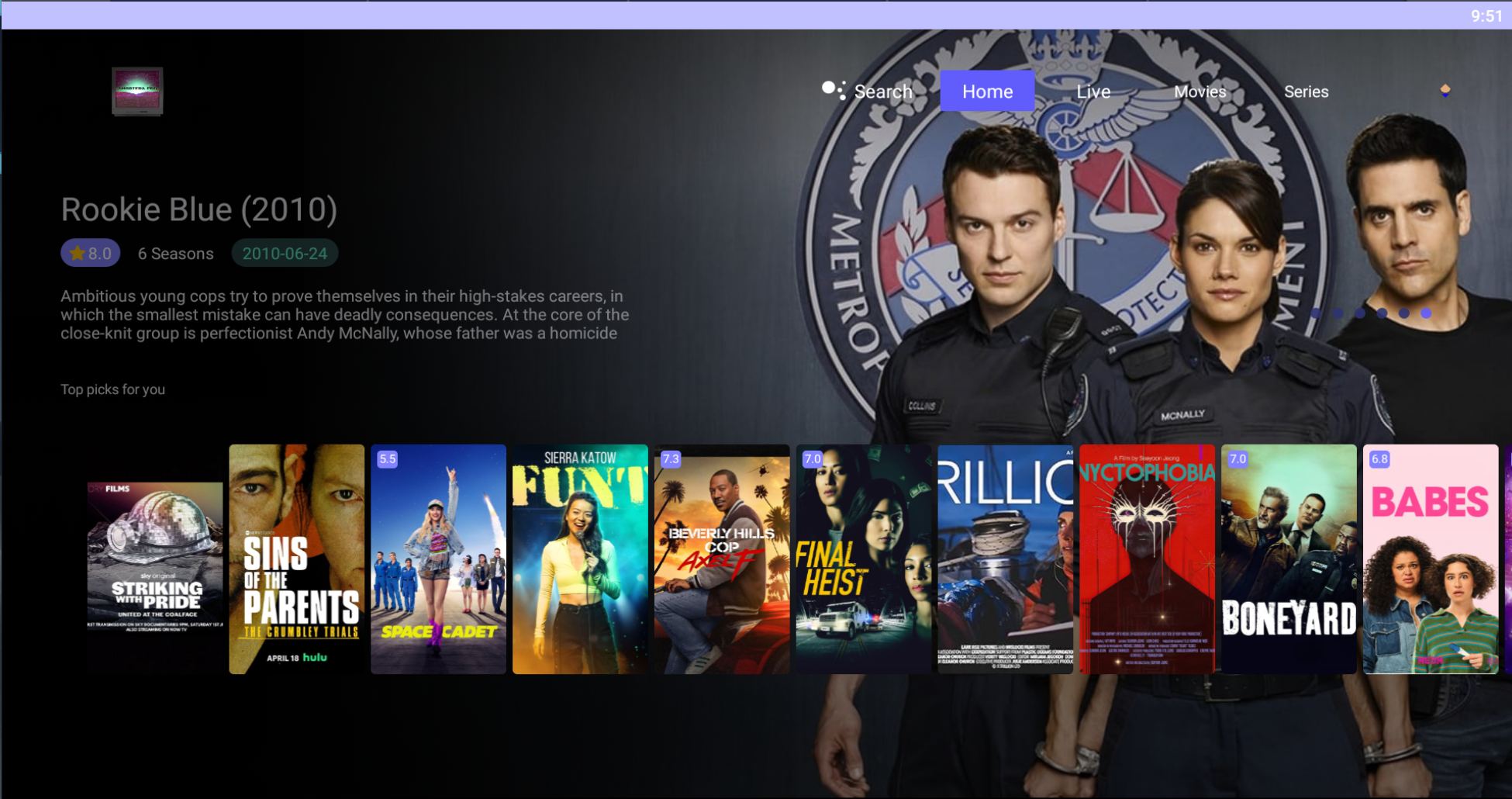
Welcome to the main screen of Smarters Pro V7 - here is the hub for all your IPTV Streaming. Using the top bar to Navigate this application, your Home Screen is an area for newly added and suggested content. The Live Tab will take you to our Live TV Streaming. The Movies and Series sections host all of our Movies and Series on Demand. And the little-guy icon is where you will find the player application's Settings.
6. Settings Overview
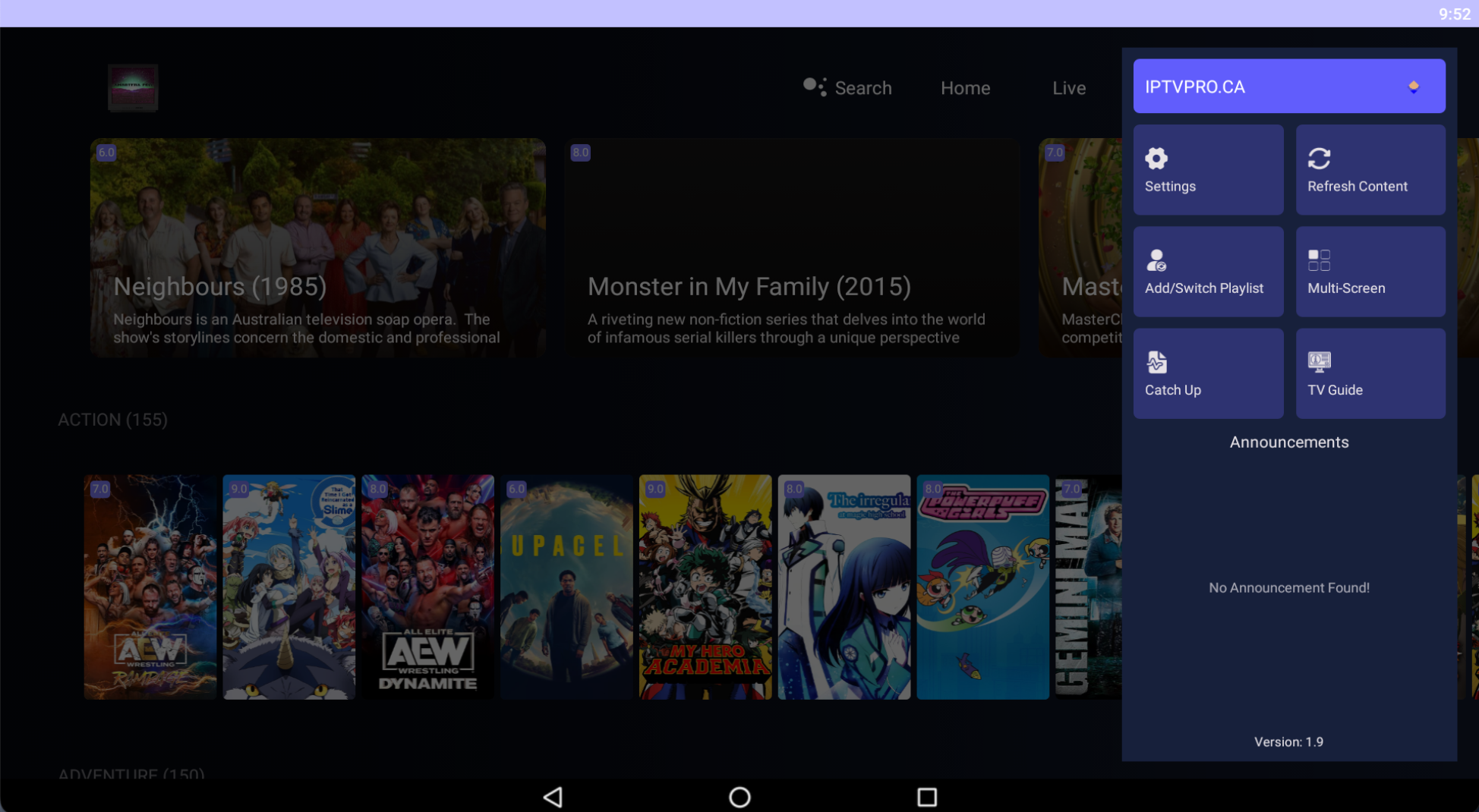
The Settings Area of this application is broken down into 6 main sections:
1. Settings:
Is your key area for any Settings you would need to amend or change for this player. In here you will find General Settings / EPG / Parental Pin Control / Player Settings / Speed Testing / Color Themes
2. Refresh Content:
Is your EPG / Live TV Guide not working? Not seeing all the new movies or series we've added via the Telegram Updates Group. Simply click Refresh Content and click Update to repull data from our servers.
3. Add Switch Playlist
This Settings choice is not required to be used as you are not adding other portal or dns to other servers besides IPTVPRO.CA on this application.
4. Multi-Screen
Allows you to add multiple screen watching at the same time. This is great for NFL or NHL games playing at the same time.
5. Catch-Up
Our service does not record or allow the catch-up option. No need to use this Settings option.
6. TV Guide
This allows you to bring up a Live TV Section (Canada Sports for example) and show it in a standard TV Guide layout. This is great to see what is playing currently and coming up later in the day to map out your TV watching.
7. Settings > Player Settings (Buffer Limit and Player Decoder)
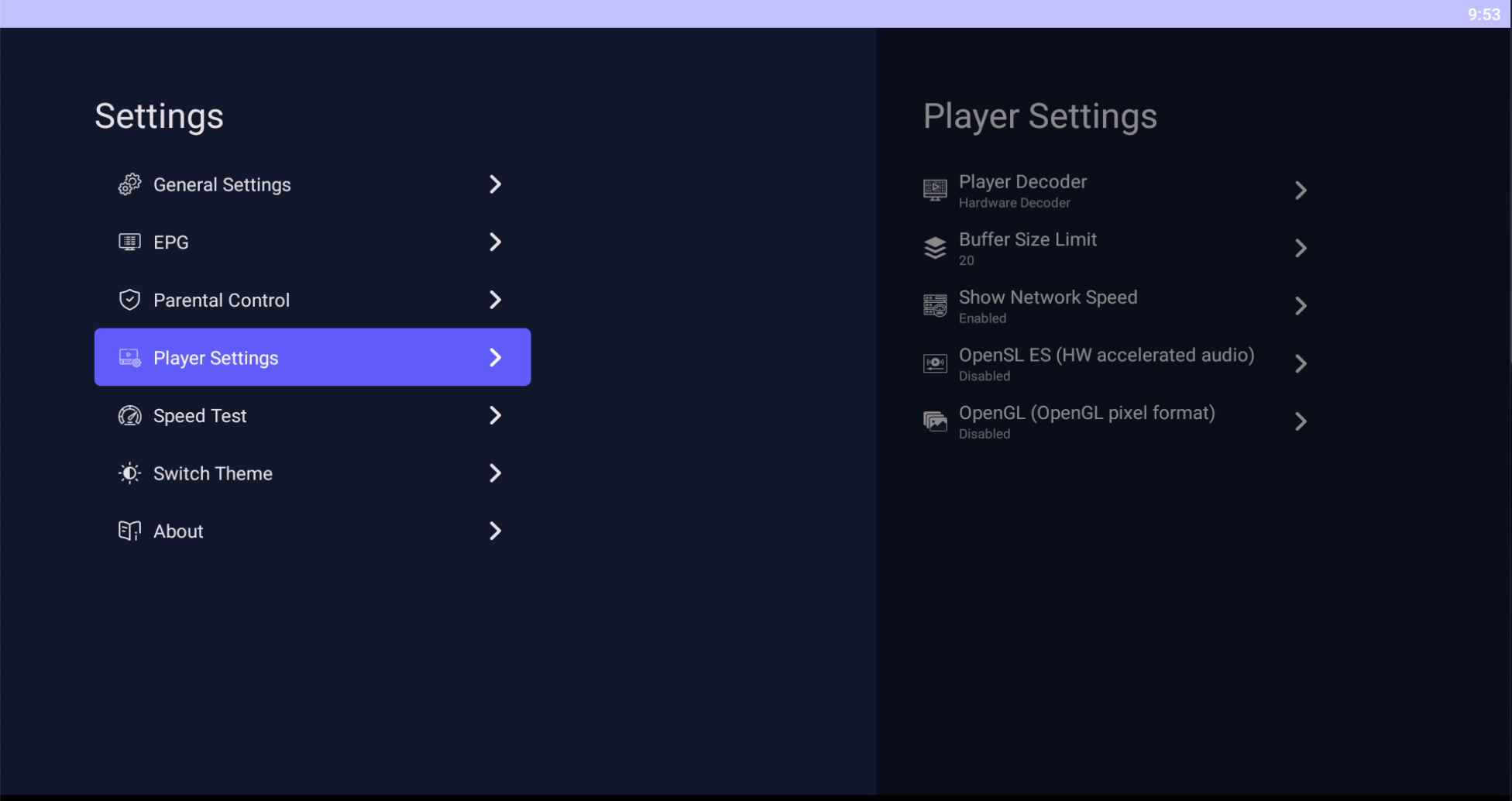
In Settings > Player Settings, some key options are available, such as Player Decoder and Buffer Size Limit. Managing these two options correctly can greatly improve your IPTV experience in regards to Live TV.
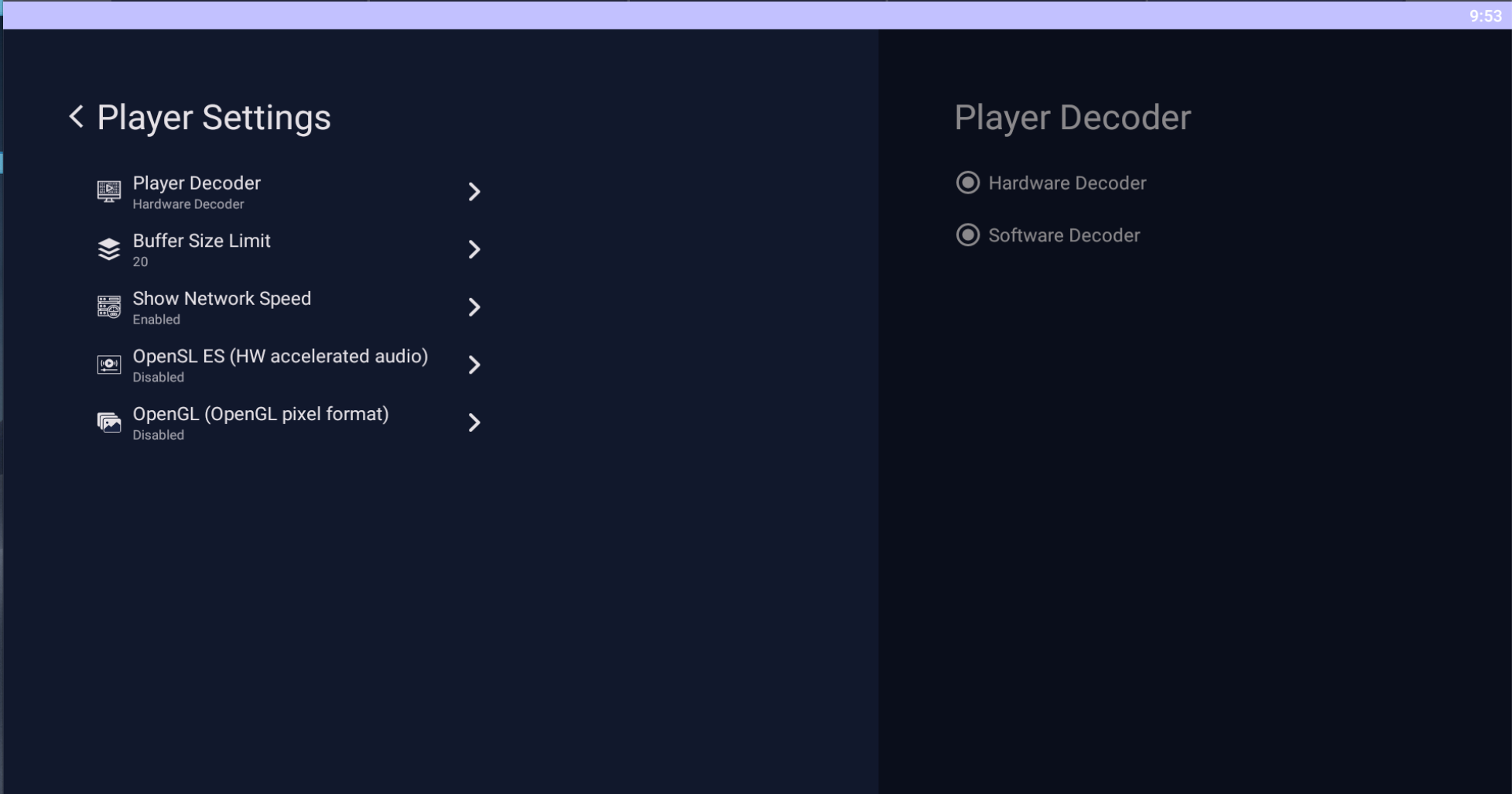
In Settings > Player Settings > Player Decoder, you can switch the Hardware Decoder to Software Decoder.This fixes any issues you notice when the Live TV Video is not being shown but the channel's Live TV Audio is running. This is a common issue solely to do with the coding of Smarters; however changing to Software Decoder will remedy this issue.
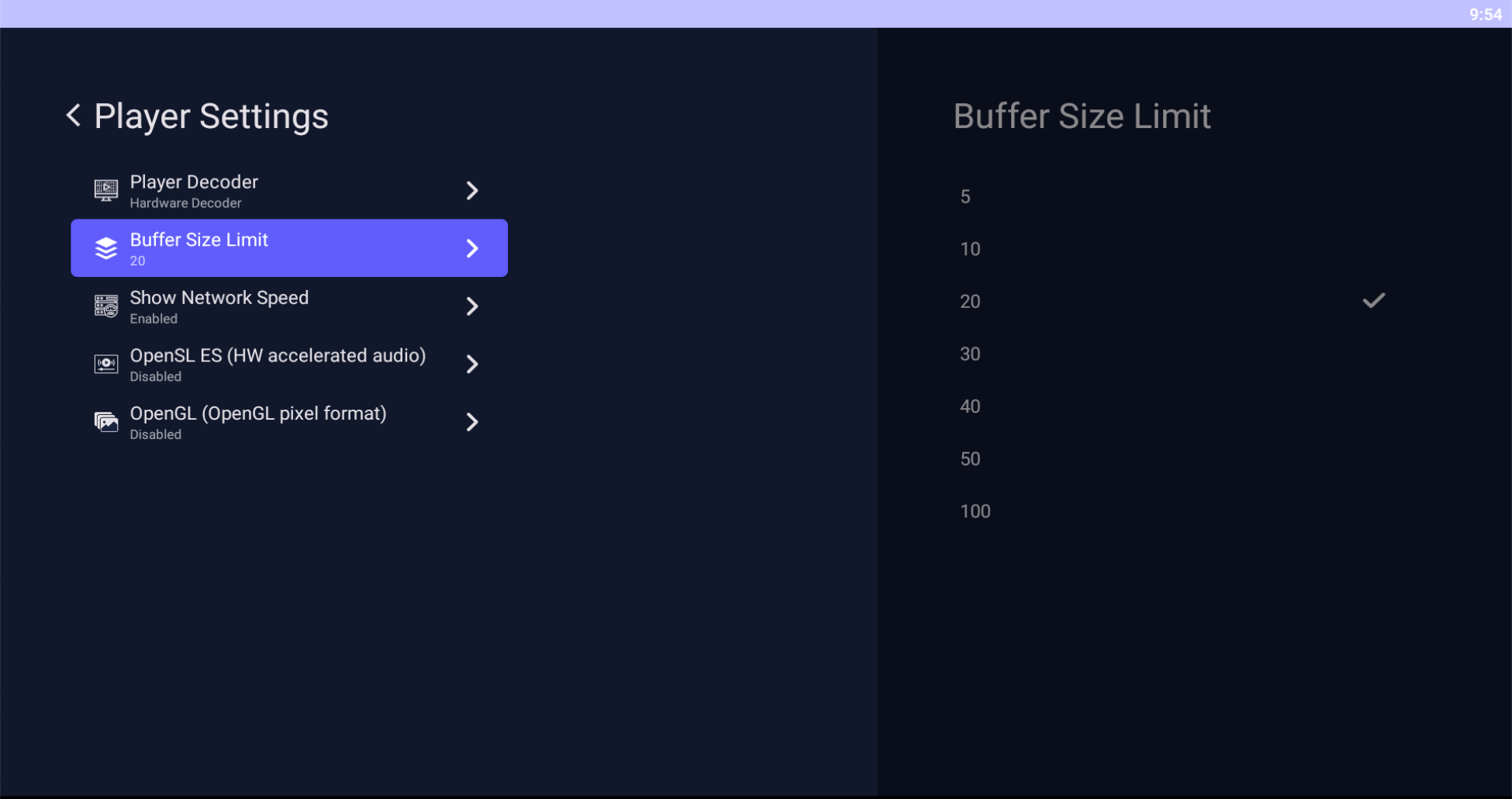
Settings > Player Settings > Buffer Size Limit, will allow more time for the content to pre-load before streaming; this is a remedy for those with slower or more urban internet providers where buffering or lag is an issue. Please set the Buffer Size Limit to 100 to remedy any lag or buffering you may encounter.
8. EPG (Electronic Program Guide) or Channel Guide
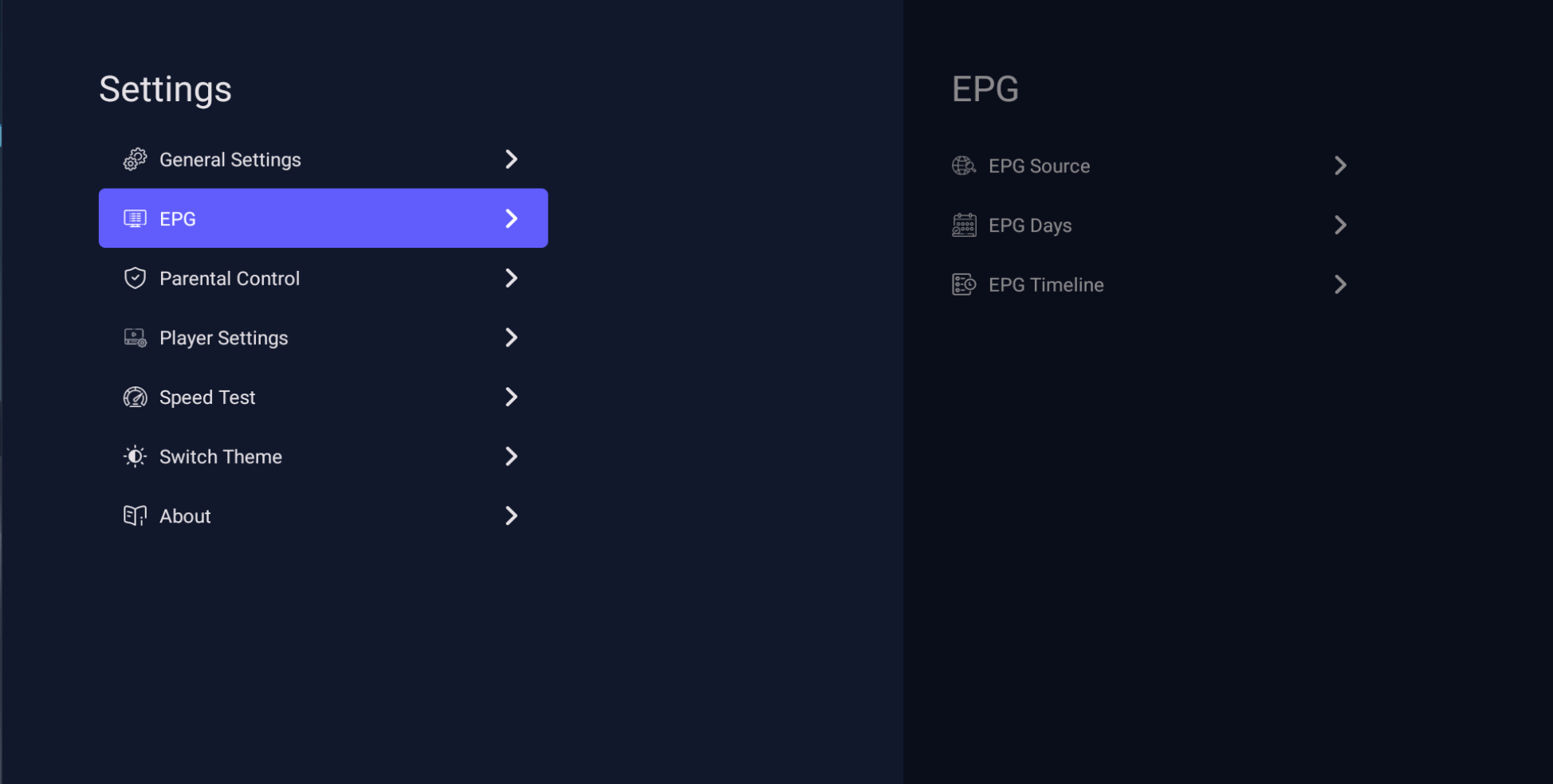
Settings > EPG, this area will allow you to force load the Channel Guide and refresh it from our servers.
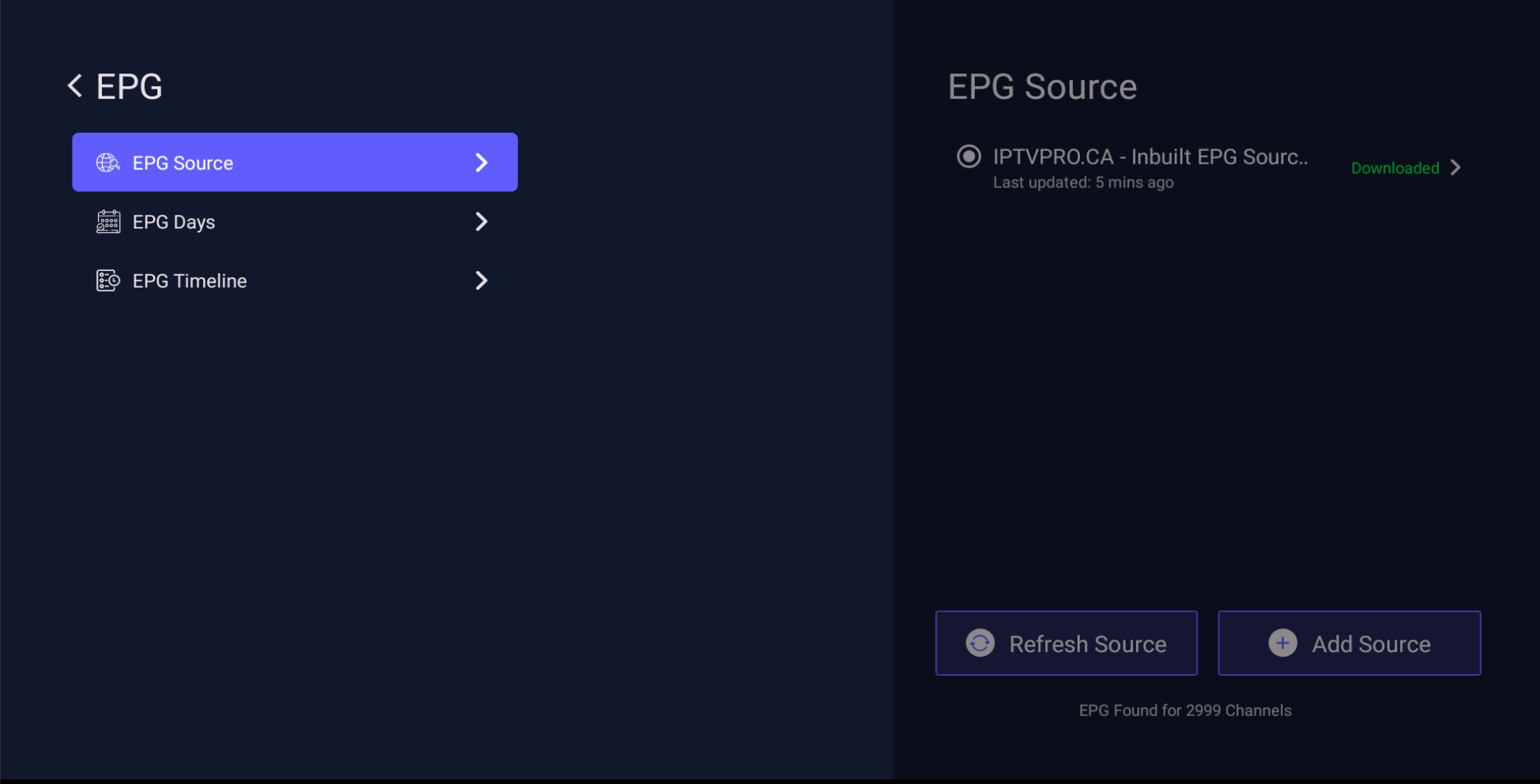
To force a manual refresh and update your Channel Guide, simply click Settings > EPG > EPG Source > Refresh Source. Once completed it will state in green text 'Downloaded'. And in the bottom section it will list, 'EPG Found for x amount of Channels'.
This includes everything you need to know in regards to the Smarters Pro V7 IPTVPRO Player. Congratulations!
Still require support?
Please email [email protected] or DM us on Telegram: https://t.me/Iptvproca.